Ein Killerfeature der aktuellen iPhones ist das Tethering – ob über Bluetooth oder Kabel. Oft stellt sich auch die Frage, ob man das iPhone per Bluetooth oder mit dem Dock Connector-Kabel mit dem Computer verbinden soll. Bluetooth bietet den Vorteil, dass die Kommunikation komplett drahtlos abgewickelt wird, jedoch viel Strom verbraucht. Der Dock Connector bietet den Vorteil von deutlich schnellerer Datenübertragung. Gleichzeitig wird das iPhone auch noch geladen. Unsere Empfehlung geht ganz klar in Richtung Dock Connector-Kabel, da hier die Vorteile überwiegen.
Die folgende Anleitung hilft Ihnen, Ihren Mac und Ihr iPhone richtig per zu konfigurieren, um eine Verbindung über Bluetooth herzustellen. Wollen Sie eine kabelgebundene Verbindung konfigurieren, dann hilft Ihnen diese Anleitung: Tethering richtig konfigurieren (kabelgebunden).
Verbindung per Bluetooth
1. Aktivieren Sie Tethering auf Ihrem iPhone.
2. Aktivieren Sie das Bluetooth-Modul Ihres Macs, indem Sie oben rechts auf das Bluetooth-Symbol klicken und das Modul aktivieren.

3. Verbinden Sie sich mit dem iPhone, in dem Sie wieder auf das Bluetooth-Symbol klicken und dort den Punkt Bluetooth-Gerät konfigurieren wählen.
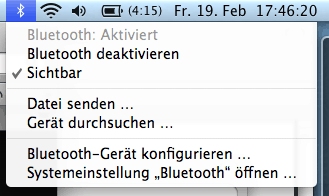
4. Folgen Sie dem Assistenten und fügen Sie das iPhone Ihrer Systemkonfiguration hinzu. Wichtig: Nachdem die Zahlenkombination ab Bildschirm erscheint, müssen Sie am iPhone Koppeln drücken und danach am Mac auf Fortfahren klicken, auch wenn eine Fehlermeldung am iPhone-Bildschirm erscheint.
5. Nachdem Sie den Assistent beendet haben, klicken Sie wieder auf das Bluetooth-Symbol. Unter Geräte erscheint ihr iPhone. Sie können nun das Untermenü zu Ihrem iPhone ausklappen und auf Mit Netzwerk verbinden … klicken.
6. Öffnen Sie Safari oder einen anderen Browser und testen Sie, ob die Verbindung funktioniert. Wichtig: Ist der Mac per LAN-Kabel oder WLAN mit dem Internet verbunden, wird Ihnen auf jeden Fall eine Seite geliefert. Trennen Sie deshalb alle anderen Internetverbindungen.
7. Funktioniert die Verbindung, können Sie ab sofort Ihre neue Internet-Freiheit geniessen. Sie müssen die nächsten Schritte nicht mehr ausführen!
Wenn nicht, öffnen sie die Systemeinstellungen ( -> Systemeinstellungen) und klicken sie auf das Netzwerk-Symbol in der Mitte links.
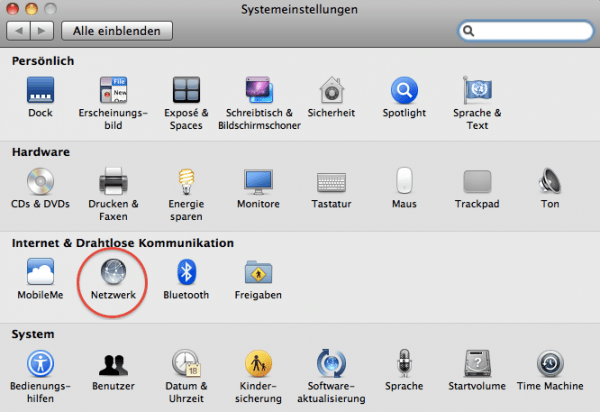
8. Klicken Sie auf das Plus links unten, um eine neue Verbindung zu erstellen.
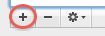
9. Erstellen Sie eine neue Verbindung – und zwar genau so, wie Sie Ihnen vorgeschlagen wird. Auf Erstellen klicken.
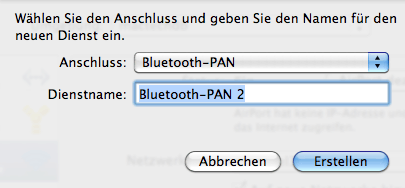
10. Klicken Sie unten rechts auf Anwenden und testen Sie die neuen Einstellungen. Die Internetverbindung sollte nun reibungslos funktionieren.
