Moderne Macintosh-Computer mit Intel-Prozessoren erlauben es dem Benutzer, Microsoft Windows XP, Vista oder 7 zu installieren. Hier finden Sie eine Schritt-für-Schritt-Anleitung, wie Windows 7 auf einem Mac mit Intel-Prozessor installiert wird:
Voraussetzungen:
– Mac mit Intel-Prozessor
– Mac OS 10.5 (Snow Leopard) oder höher
– Installations-DVD von Windows 7
– Installations-DVD von Mac OS 10.5 (Snow Leopard) oder höher
– Funktionierende Internetanbindung oder das Boot Camp Update 3.1 auf einem externen Medium
Wichtig: Wenn Sie Windows 7 auf einem iMac 27″ (Late 2009) installieren wollen, befolgen Sie zuerst folgende Anweisungen: Boot Camp: iMac (27 Zoll, Ende 2009) zeigt bei der Installation von Windows 7 mit Boot Camp einen schwarzen Bildschirm an
Vorbereitung der Festplatte mit Boot Camp
1. Vergewissen Sie sich, dass alle oben genannten Voraussetzungen erfüllt sind. Ratsam ist es, vor der Installation ein Backup (z.B. mit Time Machine) des Systems zu machen, damit kein Datenverlust entsteht, wenn bei der Installation etwas daneben geht.
Um das Setup zu Starten, öffnen Sie den Boot Camp Assistent (Programme -> Dienstprogramme -> Boot Camp Assistent).

2. Der Boot Camp Assistent zeigt Ihnen ein paar wichtige Hinweise hin, die unbedingt beachtet werden sollten. Sie können außerdem das „Installations- & Konfigurationshandbuch drucken„. Wenn Sie diese Anleitung befolgen, benötigen Sie dieses Handbuch nicht. Klicken Sie auf Fortfahren.
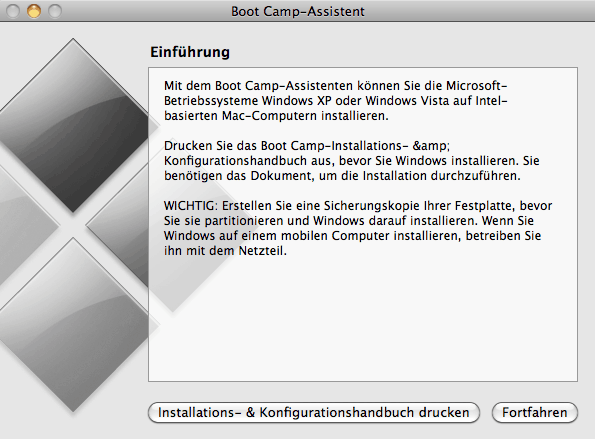
3. Sie können nun Einstellen, wie viel Speicherplatz Sie Mac OS X zuweisen wollen und wie viel Speicherplatz für Windows reserviert werden soll. Wir empfehlen mindestens 30 GB für die Windows-Partition, aber keinesfalls mehr als die Hälfte.
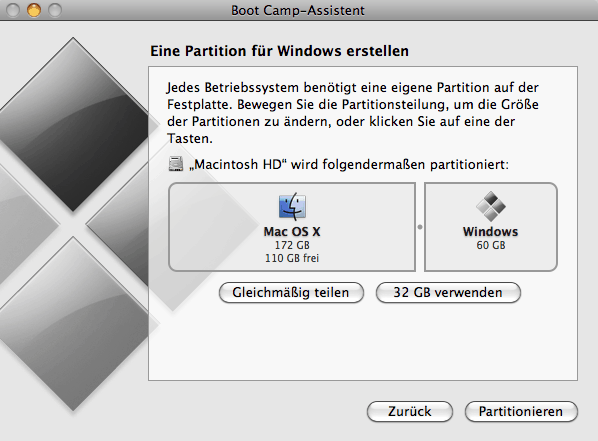
4. Nachdem Sie die Festplatte partitioniert haben, werden Sie aufgefordert, Ihre Windows 7-DVD in das Laufwerk einzulegen. Danach startet der Mac von der Windows-DVD und das Installationsprogramm beginnt.
Installationsmethode
Wenn Sie nach der Installationsmethode gefragt werden, wählen Sie Benutzerdefiniert.
Wo möchten Sie Windows installieren?
Wählen Sie die Boot Camp-Partition aus und klicken Sie auf „Formatieren„. Es erscheint ein Info-Fenster („Diese Partition entält möglicherweise Wiederherstellungsdateien, Systemdateien oder wichtige Software vom Computerhersteller. Wenn Sie diese Partition formatieren, gehen alle darauf gespeicherten Daten verloren.“). Bestätigen Sie mit „OK„. Nach ein paar Augenblicken ist die Partition formatiert, Sie können dann auf „Weiter“ klicken. Die Installationsroutine beginnt.
Erste Konfiguration von Windows 7
1. Nach mehreren Neustarts ist die Installationsroutine nach 15-30 Minuten abgeschlossen. Sie werden nun aufgefordert, einen Benutzernamen einzugeben und den Computer zu benennen (Netzwerkname). Klicken Sie auf Weiter.
2. Geben Sie nun ein Kennwort für den Benutzernamen ein. Wählen Sie ein sicheres Kennwort, denn damit tragen Sie wesentlich zum Schutz von Windows 7 bei. Klicken Sie auf Weiter.
3. Geben Sie nun den Windows-Product Key ein, den Sie vom Siegel, das auf der Verpackung der Windows-DVD klebt, ablesen können. Aktivieren Sie den Haken bei „Windows automatisch aktivieren, wenn eine Internetverbindung besteht“. Klicken Sie auf Weiter.
4. Sie werden aufgefordert, die Windows-Upates zu aktivieren. Wählen Sie hier „Empfohlene Einstellungen verwenden“ – somit werden immer automatisch aktuelle Sicherheitsupdates heruntergeladen und installiert, wenn eine Internetverbindung besteht. Dieses Verhalten können Sie später auch abstellen. Klicken Sie auf Weiter.
5. Wählen Sie hier die Zeitzone aus, in der Sie sich befinden. Klicken Sie auf Weiter.
6. Wählen Sie den aktuellen Standort des Computers aus. Klicken Sie auf Weiter.
7. Windows 7 ist nun konfiguriert und wird gestartet.
Installation der Boot Camp-Treiber
Klicken Sie nun auf Start -> Computer. Dort erscheint unter „Geräte mit Wechselmedien“ das DVD-Laufwerk. Klicken Sie einmal darauf und dann oben, unter der Adressleiste, auf „Auswerfen„.
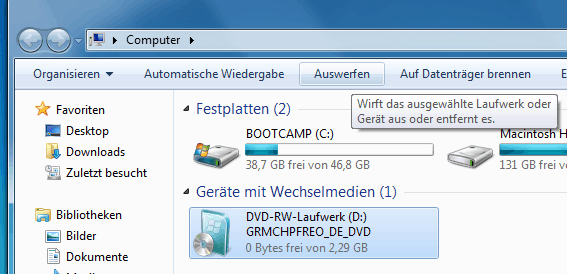
Entfernen Sie die DVD aus dem Laufwerk und legen Sie die Snow Leopard-DVD ein um setup.exe auszuführen. Folgen Sie der Installationsroutine, um die Treiber zu installieren. Nach der Installation müssen Sie Ihren Mac neu starten.
Führen Sie nach dem Neustart das Apple Software Update aus (Start -> Alle Programme -> Apple Software Update) und aktualisieren Sie Ihre Boot Camp-Treiber. Dazu muss jedoch eine Verbindung zum Internet bestehen.
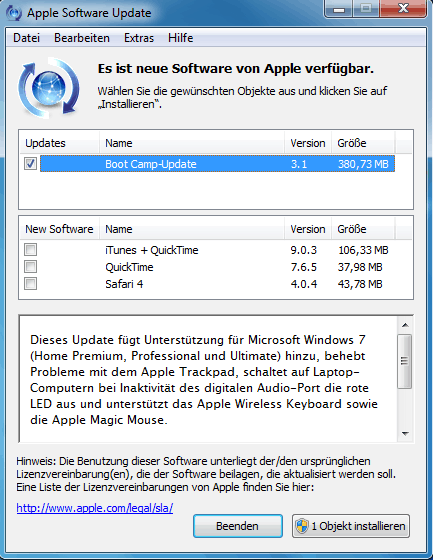
Nach der Installation
Windows 7 ist nun konfiguriert und alle Treiber sind installiert und aktualisiert – was fehlt noch? Ja, der Virenschutz. Obwohl Windows auf einem Mac ausgeführt wird, benötigt es einen Virenschutz. Anfällig für Viren ist das Windows-Betriebssystem, nicht die Hardware. Deswegen ist es ratsam, einen Virenschutz – sei er kostenlos oder oder kostenpflichtig – zu installieren.

Wenn ich jetzt bootcamp benutzen will, muss ich dann jedesmal meie windows installationsdvd einlegen?????
Nein. Wie kommen Sie zu dieser Annahme?
Hallo, ich habe eine Frage zur Festplattengröße. Habe eine Originale Windows Lizenz verwendet und von einem Iso einen Bootbaren Stick von Bootcamp erstellen lassen und windows erfolgreich Installiert. Als Festplattengröße habe ich 40GB festgelegt. Nun sind aber allein duch die Windows Installation bereits 37GB belegt worden. Da das übdersomensional viel ist, frage ich mcih was ich falsch gemacht habe oder was da passiert ist?
OS X 10.8.2 , Retina MBP 16GB RAM 250GB SSD
Für einen Hinweis wäre ich sehr dankbar.
Viele Grüße
Fanny
Das ist kaum vorstellbar. Zu wie viel Prozent ist der USB-Stick belegt? Liebe Grüsse
Hallo, toll und einfach geschriebene Tipps. Ich habe 2 Fragen:
1) Wie kann ich auf dem aktuellen neuen Macbook pro 15 Zoll die Installation von windows vornehmen? In dem Beitrag steht, dass dafür eine Installations-DVD von Mac OS 10.5 (Snow Leopard) oder höher nötig ist. Eine DVD wurde beim Kauf nicht mitgeliefert, und das neue macbook hat auch kein DVD-Laufwerk mehr.
2) Kann ich nur windows xp und vista installieren oder auch Windows 7?
Gruß H. M.
Sie finden den Artikel unter folgendem Link: Windows 7 mit Boot Camp installieren | macnow.cc
Hallo Helmut,
1) Beim neuen MacBook Pro 15 einfach den BootCamp-Assistenten starten, er wird Dich durch den Prozess führen. Vielleicht werden die Treiber auf einen USB-Stick geladen, wir können leider mangels Referenzexemplar das Szenario nicht nachstellen.
2) Leider nur noch Windows 7/8.
Liebe Grüsse
Larry