Wenn man iCloud nicht verwenden möchte, aber das Adressbuch ohne den Migrationsassistenten kopieren möchte, bietet dieser Weg die Lösung.
Möglichkeit 1
1. Öffnen Sie das Programm Adressbuch, klicken Sie in der Navigationsleiste oben auf (Ablage -> Exportieren -> Adressbucharchiv). Adressbuch erstellt für sie eine Datei, die sie mit einer externen Festplatte über das Netzwerk, per Firewire-Kabel oder auf einem anderen Weg auf den anderen Mac kopieren können.
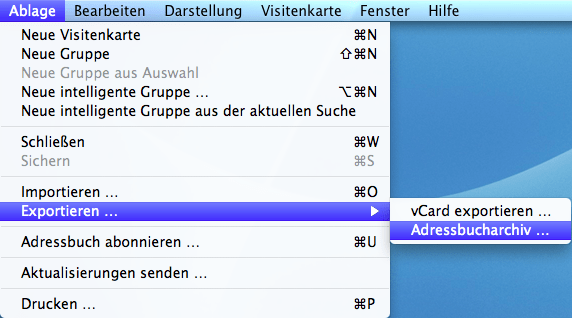
Öffnen Sie dort das Adressbuch und klicken Sie auf (Ablage -> Importieren), wählen Sie die vorhin kopierte Datei aus und importieren Sie diese. Nun sind alle Adressbuch-Daten übernommen.
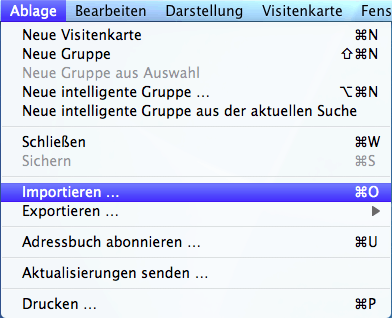
Möglichkeit 2
Achtung: Die Version des Programmes Adressbuch muss auf dem Zielcomputer gleich oder neuer sein wie auf dem Quellcomputer.
2. Kopieren sie den Ordner AdressBook mit Hilfe einer externen Festplatte, über das Netzwerk oder per Firewire-Kabel auf den anderen Mac und zwar zum selben Ort, wie beim ersten Mac (Benutzerordner -> Library -> Application Support).
Achtung: Befindet sich am Zielort bereits ein „AdressBook“-Ordner, wurde das Adressbuch von diesem Benutzer bereits geöffnet und es könntn sich Kontakte im bestehenden Ordner befinden. Überprüfen sie diesen Umstand, in dem sie das Adressbuch vor dem Kopiervorgang am Zielcomputer öffnen. Wenn das Adressbuch keine Kontakte anzeigt, ersetzen sie den bestehenden Ordner mit der vom Quellcomputer.
Befindet sich kein „AdressBook“-Ordner am Zielort, können sie den Ordner problemlos einfügen.
Das Adressbuch muss während des Kopiervorganges geschlossen bleiben.
3. Nun wurden alle Kontakte importiert und können verwendet werden!

Wenn ich die Daten der Kontakte app exportiere und anschließend im Kontakte app einzelne Daten verändere müsste, ja wenn ich das Archiv (wo der Sand vor der Veränderung drinn ist) wieder der Stand vorhanden sein, der da war bevor ich was änderte – das ist er auch aber nur für ca. 2 Sekunden.
Um Kontake oder ganze Gruppen kann man die V-Card vom Apple Adressbuch bzw. Kontakte einfach auf den Schreibtisch oder ein Speichermedium ziehen.
Zieht man diese V-Card von den Speichermedium auf einen Mac in das Appel Adressebuch oder Kontakte werden die V-Cards importiert. Wenn man dies in Mehre Gruppen aufteilen möchte müssen diese vorher angelegt werden wenn mich keine vorhanden sind.
ich habe es mit beiden Varianten versucht, über Netzwerk aber leider funktioniert das nicht. Es wird immer angezeigt dass ich nicht über die leserechte verfüge obwohl lesen und schreiben angegeben habe. Hat jemand eine Idee was ich da falsch mache?
Hallo Louisa,
tritt das Problem auch beim ersten Tipp auf? Dort sollte es eigentlich nicht auftreten. Welche Version von Mac OS X verwendest Du?
Liebe Grüsse
Larry
Möglichkeit 3 funktioniert mit Mountain Lion leider nicht mehr. Ich finde nichtmal die Library im Userordner, die wurde wohl versteckt…
Hallo Julian,
danke für Dein Kommentar. Im Finder einfach auf Gehe zu -> Gehe zum Ordner klichken und dort /Users/deinusername/Library eintippen, dann siehst Du den Ordner.