Heute verfügbaren externen Festplatten bieten Kapazitäten, die für die Backups mehrerer Macs und Computer reichen. Deshalb liegt es nahe, eine solche Festplatte in OS X und Windows gemeinsam zu verwenden. In dieser Anleitung zeigen wir Dir, wie eine externe Festplatte eingerichtet werden kann, damit Du einen Teil sowohl mit macOS Sierra als auch mit Windows 7, Windows 8 und Windows 10 verwenden (Lesen und Schreiben) und den zweiten Teil am iMac, Mac Pro, MacBook (Pro) und jedem anderen mit macOS-Betriebssystem verwalteten Gerät verwenden kannst. Dies ist zum Beispiel eine Möglichkeit, Time-Machine-Backups und Windows-Backups auf einer Festplatte zu erstellen.
Die Anleitung für ältere Betriebssysteme (OS X 10.5, OS X 10.6, OS X 10.7, OS X 10.8, OS X 10.9 sowie Windows XP und Windows 7) findest Du hier. Wenn Du die Version deines Betriebssystems nicht kennst, kannst du sie hier herausfinden.
1. Schließ deine externe Festplatte an einen Mac an, bei dem OS X El Capitan (OS X 10.11) oder macOS Sierra installiert ist (Version 10.12) und starte das Festplatten-Dienstprogramm (Programme -> Dienstprogramme -> Festplatten-Dienstprogramm).
2. Wähle im linken Bereich die externe Festplatte aus.
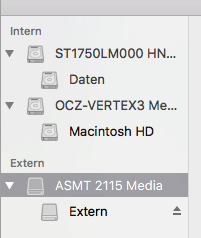
3. Klicke auf „Löschen“.
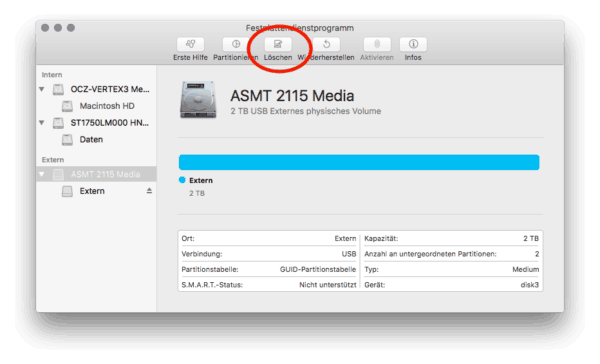
4. Die Bezeichnung im folgenden Fenster kann so stehen gelassen werden, auch die restlichen Optionen können so gelassen werden. Sollten sich sensible Daten auf der Platte befinden, die auf keinen Fall wieder gefunden werden sollen findest Du hier die richtige Anleitung. Achtung: Mit dem folgenden Schritt werden die Daten auf der Festplatte unwiederbringlich gelöscht. Dies kann nicht rückgängig gemacht werden
5. Klicke nun auf „Löschen“.
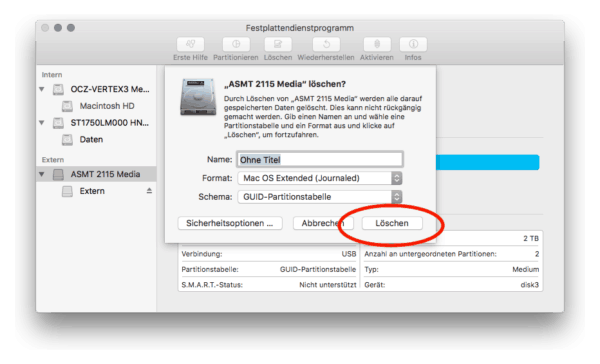
6. Sobald der Löschvorgang erfolgreich durchgeführt wurde, können wir mit dem Partitionieren beginnen. Unser Ziel ist es, zwei Partitionen zu erstellen. Öffne nun „Partitionieren“
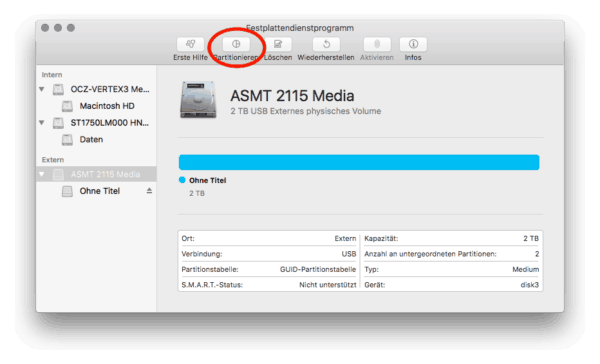
7. Nun schlägt das Festplattendienstprogramm vor, die Festplatte mit einer ganzen Patition zu formatieren. Da wir jedoch zwei Partitionen erstellen wollen geben wir folgende Daten ein:
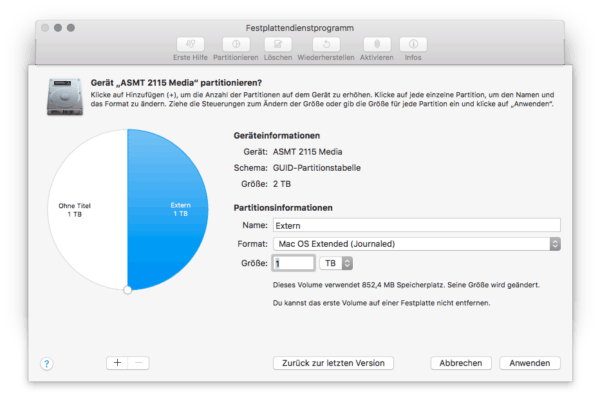
Wie am Format erkennbar ist wird die erste Partition im macOS-Dateisystem formatiert, d.h. wir werden sie später am Mac verwenden. Die Größe dieser Partition beträgt die Hälfte der gesamten Festplattenkapazität. Natürlich kann man diesen Wert auf die persönlichen Bedürfnissse abstimmen wenn man für macOS-Daten mehr Platz benötigt.
8. Mit einem Klick auf den weißen Teil des Festplatten-Diagramms kommen wir zu den Optionen der zweiten Partition. Diese wollen wir für Windows verwenden. Aus diesem Grund geben wir folgende Daten ein:
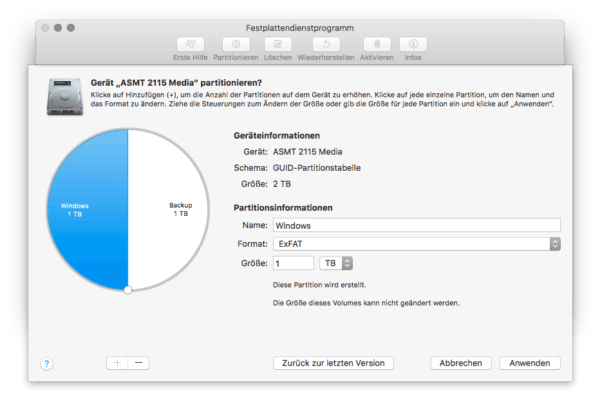
Da das Format exFAT auch von macOS gelesen und geschrieben werden kann ist diese Partition ideal für den Datenaustausch zwischen zwei Betriebssystemen.
9. Mit einem Klick auf „Anwenden“ und dann auf „Partitionieren“ bestätigen wir unsere Einstellungen. Achtung: Die Festplatte wird nochmals komplett gelöscht.
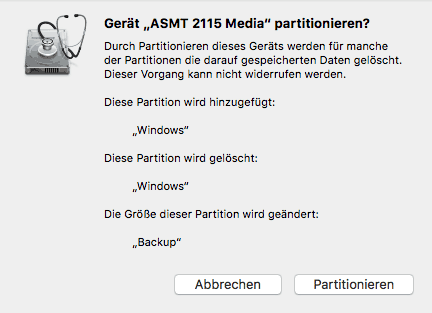
10. Wenn alles geklappt hat zeigt das Festplattendienstprogramm eine Erfolgsmeldung.
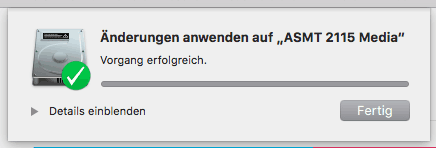
Die beiden Partitionen sind nun nutzbar und werden im Finder angezeigt.
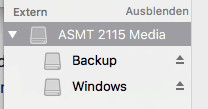
Auf dem Mac kann nun z.B. sofort ein Time Machine-Backup eingerichtet werden.
