Möchte man eine iPhoto-Datenbank von einem Mac zum anderen überspielen ohne den Migrationsassistenten zu verwenden, liegt die Lösung in der folgenden Anleitung.
Achtung: Die iPhoto-Version auf dem Zielcomputer muss gleich oder neuer sein wie auf dem Quellcomputer.
1. Navigieren sie auf dem Mac, auf dem sich die zu überspielende iPhoto-Datenbank befindet, in den Benutzerordner des betreffenden Benutzers und dann zum Ordner „Bilder“, wo sich die Datei „iPhoto Library“ befindet.

2. Kopieren sie diese Datei mit Hilfe einer externen Festplatte, über das Netzwerk oder per Firewire-Kabel auf den anderen Mac und zwar zum selben Ort, wie beim ersten Mac (Benutzerordner -> Bilder).
Achtung: Befindet sich am Zielort bereits eine „iPhoto Library“-Datei, wurde iPhoto von diesem Benutzer bereits geöffnet und es können sich Bilder in der bestehenden Datei befinden. Überprüfen sie diesen Umstand, in dem sie iPhoto vor dem Kopiervorgang am Zielcomputer öffnen. Wenn iPhoto keine Bilder anzeigt, ersetzen sie die bestehende Datei mit der vom Quellcomputer.
Befindet sich keine „iPhoto Library“-Datei am Zielort, können sie die Datei problemlos einfügen.
iPhoto muss während des Kopiervorganges geschlossen bleiben.
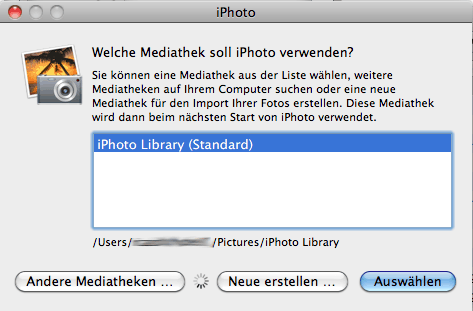
3. Nun wurde die iPhoto-Mediathek importiert und kann verwendet werden!
Getestet: iPhoto ’08 / iPhoto ’09 / iPhoto ’11

Super! Endlich verständliche, unkomplizierte Anweisungen. Vielen Dank!